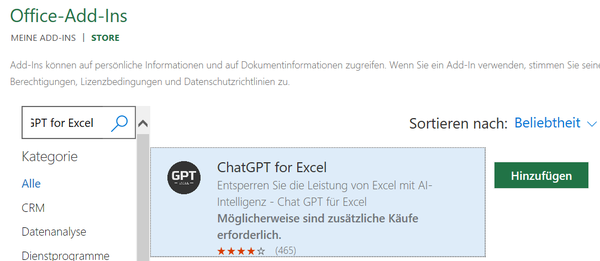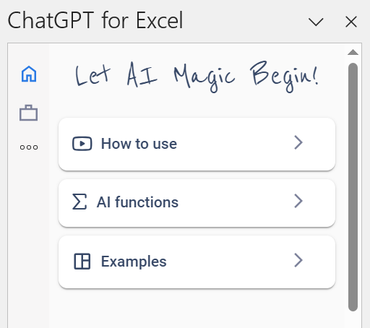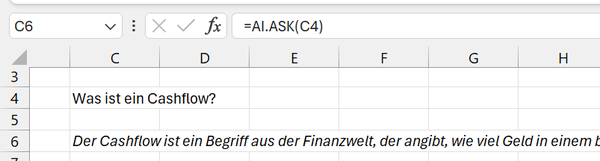In diesem Tipp erfahren Sie, wie die Integration von ChatGPT in Excel gelingt, um direkt Prompts zu schreiben

In diesem Excel-Tipp erfahren Sie, wie Sie ChatGPT direkt in Excel einbinden können.
Dies hat den Vorteil, dass Sie somit nicht immer zwischen den Bildschirmen wechseln müssen, auch wenn Sie 2 Bildschirme verwenden, ist es von großem Vorteil, ChatGPT direkt in Excel zu verwenden.
Wie funktioniert die Integration von ChatGPT in Excel?
Es gibt 2 Möglichkeiten.
Für die erste Möglichkeit benötigen Sie die Excel Version 365 und können dies über ein AddIn durchführen.
Bei der zweiten Möglichkeiten, wenn Sie eine ältere Excel-Version (mindestens 2016) verwenden bzw. kein Office 365 besitzen, muss ein wenig programmiert werden, aber auch hier funktioniert es.
In beiden Fällen benötigen Sie aber eine stabile Internetverbindung.
Wie kann ich ChatGPT in Excel einbinden - Office 365?
Gehen Sie in der Excel-Mappe auf die Registerkarte Datei und wählen Sie hier "Add-Ins abrufen.

In der Suchleiste oben links geben Sie "ChatGPT for Excel" ein und klicken dann auch "Hinzufügen"
Der Icon erscheint nun oben rechts in der Menüleiste von Excel.
Klicken Sie hier einmal drauf, um diesen zu aktivieren.
Sie sehen hier auch die Auswahl eines Tutorials, wie Sie ChatGPT nutzen können.
Pro Monat stehen Ihnen in Excel 50 Funktionen zur Verfügung. Wenn Sie mehr benötigen, ist eine kostenpflichtige Version bzw. Pro-Version erforderlich.
Geben Sie nun in einer freien Zelle eine Frage ein.
In diesem Beispiel habe ich in der Zelle C4 die Frage eingegeben: "Was ist ein Cashflow?"
Wählen Sie nun eine freie Zelle, hier C6, und schreiben Sie =ai.ask(C4)
Nach ein paar Sekunden erhalten Sie die Antwort.
Hinweis: Unten in der Leiste sehen Sie, dass die Runtime des AddIns geladen wird, was ein paar Sekunden dauern kann, also nicht verzweifeln ;-)
Ebenso ist es wichtig, dass wenn Sie ChatGPT in Excel nutzen möchten, Sie das AddIn einmal aktiviert haben.
Auf diese Weise können Sie sämtliche Abfragen bzw. Funktionen, oder Aufgaben direkt in Excel durchführen.
Dies ist auch vom großem Vorteil, wenn Sie zum Beispiel Excel-Formeln analysieren oder erstellen möchten, einen VBA-Code benötigen, oder eine Schritt für Schritt Anleitung für den Aufbau einer Pivot-Tabelle, oder für die Abfrage von Kennzahlen und deren Kalkulation bzw. Berechnungen.
Dies ist nicht nur für Controller ein gewinnbringendes Tool für eine effizientere Arbeit im Büro.
Wie binde ich ChatGPT in eine ältere Version ein?
Sie benötigen einen OpenAI API-Schlüssel. Registrieren Sie sich bei OpenAI und erhalten Sie einen API-Schlüssel wie folgt:
- Nachdem Sie sich in Ihr Konto eingeloggt haben, gehen Sie zum Dashboard.
- Navigieren Sie zum API-Bereich.
- Klicken Sie auf Create new secret key (Neuen geheimen Schlüssel erstellen).
- Stellen Sie sicher, dass der API-Schlüssel vertraulich behandelt wird und nicht an
unbefugte Personen weitergegeben wird.
Nun benötigen Sie in Excel die Registerkarte "Entwicklertools"
- Öffnen Sie Excel.
- Gehen Sie zu Datei > Optionen.
- Wählen Sie Menüband anpassen.
- Aktivieren Sie das Kontrollkästchen Entwicklertools und klicken Sie auf OK.
Erstellen Sie einen Modul in Visual Basic (VBA)
- Klicken Sie auf die Registerkarte Entwicklertools.
- Klicken Sie auf Visual Basic, um den VBA-Editor zu öffnen.
- Im VBA-Editor, klicken Sie auf Einfügen > Modul, um ein neues Modul zu erstellen.
Kopieren Sie den folgenden VBA-Code und fügen Sie ihn in das neue Modul ein:
Diesen können Sie hier direkt markieren und kopieren bis zu "End Sub":
Sub CallChatGPT()
Dim apiKey As String
Dim prompt As String
Dim response As String
Dim jsonResponse As String
apiKey = "YOUR_OPENAI_API_KEY" ' Ersetzen Sie dies durch Ihren tatsächlichen API-
Schlüssel
prompt = "Ihre Frage an ChatGPT" ' Ersetzen Sie dies durch Ihre tatsächliche Frage
' JSON-Anfrage vorbereiten
Dim jsonRequest As String
jsonRequest = "{""model"": ""text-davinci-003"", ""prompt"": """ & prompt & """, ""max_tokens"": 150}"
' HTTP-Anfrage senden
Dim http As Object
Set http = CreateObject("MSXML2.XMLHTTP")
http.Open "POST", "https://api.openai.com/v1/completions", False
http.setRequestHeader "Content-Type", "application/json"
http.setRequestHeader "Authorization", "Bearer " & apiKey
http.send jsonRequest
' Antwort empfangen
jsonResponse = http.responseText
' JSON-Antwort analysieren
Dim jsonParser As Object
Set jsonParser = CreateObject("ScriptControl")
jsonParser.Language = "JScript"
response = jsonParser.Eval("(" & jsonResponse & ").choices[0].text")
' Antwort in eine Zelle einfügen
Sheets(1).Range("A1").Value = response
End Sub
WICHTIG
- Ersetzen Sie
"YOUR_OPENAI_API_KEY"durch Ihren tatsächlichen OpenAI API-Schlüssel. - Passen Sie den Wert von
promptan, um die gewünschte Eingabe für ChatGPT zu setzen. - A1 = In dieser Zelle wird die Antwort ausgegeben. Tauschen Sie diese ggf. aus.
Diese habe ich hier blau markiert.
Wie führe ich den Excel VBA-Code für ChatGPT aus?
- Schließen Sie den VBA-Editor.
- Gehen Sie zurück zu Excel.
- Drücken Sie Alt + F8, um das Fenster Makro ausführen zu öffnen.
- Wählen Sie
CallChatGPTund klicken Sie auf Ausführen.
Die Antwort von ChatGPT wird nun in die Zelle A1 des ersten Arbeitsblatts eingefügt.
Welcher Online-Kurs passt zum Excel-Tipp?


Autor
Kristoffer Ditz ist Leiter der Hanseatic Business School in Hamburg und freiberuflicher Dozent an der AMD Akademie Mode und Design / Hochschule Fresenius.
Er verfügt über mehrere Jahre Berufserfahrung u.a. bei der Puma AG, Ludwig Beck AG, Dänisches Bettenlager und der Hamburger Drogeriemarktkette Iwan Budnikowsky.
Für das Controlling Journal und Controller Magazin schreibt er regelmäßig Fachartikel zu den Themen Controlling und Microsoft Excel.