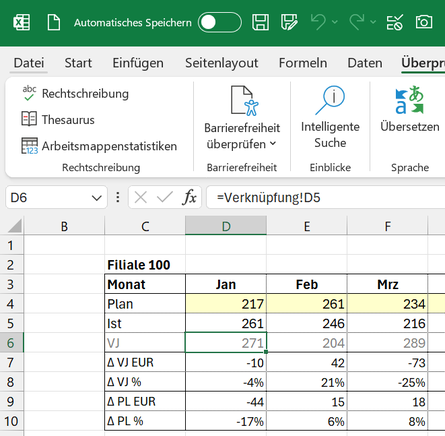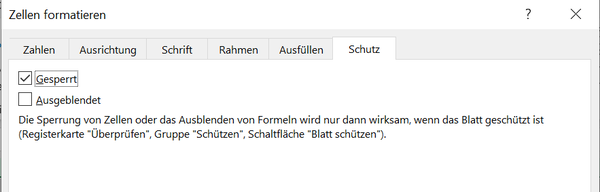Lernen Sie, wie Sie bestimmte Zellen für eine Eingabe von anderen Personen sperren lassen können
Wenn wir, insbesondere die Controller kennen das, Excel-Vorlagen für fremde Abteilungen bzw. Kollegen erstellen, die nicht Excel-Affin sind und mit einer Datei arbeiten sollen, kommt es relativ oft vor, dass Zellen unabsichtlich überschrieben werden.
Wir als Controller, oder Ersteller der Datei, müssen dann unsere eigentliche Arbeit unterbrechen und den Fehler suchen bzw. beheben.
In diesem Beispiel zeige ich Ihnen, wie Sie bestimmte Zellen schützen können und wertvolle Zeit bei der Arbeit sparen werden.
Wie werden bestimmte Zellen in Excel gesperrt?
Ich habe eine Planungsdatei erstellt, welche die Plan-, Ist-, Vorjahres-Werte und die dazugehörigen Abweichungen in Euro und Prozent erhalten.
Nehmen wir mal an, dass hier Verkaufsleiter die Umsätze von Ihren Filialen planen sollen.
Wenn Sie sich die Datei ansehen, finden Sie hier 2 Tabellenblätter, die identisch sind. Der Hintergrund ist, dass ich hier die Ist- und Vorjahres-Werte verknüpft habe. In der Regel werden diese mit Ihrem WWS verbunden und somit auch eine Formel sein.
Gehen wir davon aus, dass die Verkaufsleiter lediglich die Werte für die Monatsplanung eingeben sollen und die anderen Werte mit Formeln dürfen nicht überschrieben werden.
In dieser Beispiel-Datei habe ich nur 4 Filialen aufbereitet, aber stellen Sie sich vor, Sie hätten 20 oder noch mehrere Filialen und müssten dann sämtliche Formeln schützen.
Dies wäre ein ziemlich hoher Aufwand.
Gehen Sie wie folgt vor:
Markieren Sie alle Zellen, indem Sie oben links über der Zeile 1 bzw. links der Spalte A das Kästchen anklicken, oder indem Sie die Tastenkombination STRG+A drücken.
Im Anschluss drücken Sie die Tastenkombination STRG+1
Damit wird die Funktion Zellen formatieren geöffnet.
Wählen Sie hier die Registerkarte "Schutz" und deaktivieren Sie den Haken bei "Gesperrt"
Nun sind alle Zellen ungeschützt und könnten bei einem aktivierten Blattschutz überschrieben werden.
Das sehen Sie auch anhand der grünen Markierungen der Zellen, welche eine Formel enthalten.

Drücken Sie nun die Tasten-Kombination STRG+G
Das Fenster "Gehe zu" wird geöffnet.
Klicken Sie hier auf "Inhalte..."
Das Fenster "Inhalte auswählen" öffnet sich.
Setzen Sie hier den Punkt auf Formeln.

Nachdem Sie mit "OK" bestätigt haben, werden alle Zellen mit Formeln markiert.
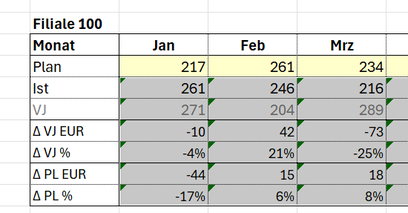
Ganz wichtig, klicken Sie auf keinen Fall jetzt eine andere Zelle an, sonst sind die Markierungen der Zellen mit Formeln aufgehoben.
Drücken Sie nun wieder die Tastenkombination STRG+1
Das Fenster "Zellen formatieren" öffnet sich.
Wählen Sie hier die Registerkarte "Schutz" und setzen Sie den Punkt bei "Gesperrt"
Klicken Sie auf OK.
Gehen Sie nun auf die Registerkarte "Überprüfen" und schützen Sie das Blatt.
Nun sind alle Zellen, die eine Formel enthalten geschützt

Wenn Sie die Datei nun an Ihre Kollegen versenden, können diese die Formeln nicht mehr überschreiben.
Natürlich kann es immer noch passieren, dass die Bezeichnungen bzw. Überschriften überschrieben werden, aber die wichtigsten Inhalte (Formeln) sind geschützt.
Hier können Sie die Übungsdatei direkt herunterladen:
Welcher Online-Kurs wird empfohlen?


Autor
Kristoffer Ditz ist Leiter der Hanseatic Business School in Hamburg und freiberuflicher Dozent an der AMD Akademie Mode und Design / Hochschule Fresenius.
Er verfügt über mehrere Jahre Berufserfahrung u.a. bei der Puma AG, Ludwig Beck AG, Dänisches Bettenlager und der Hamburger Drogeriemarktkette Iwan Budnikowsky.
Für das Controlling Journal und Controller Magazin schreibt er regelmäßig Fachartikel zu den Themen Controlling und Microsoft Excel.