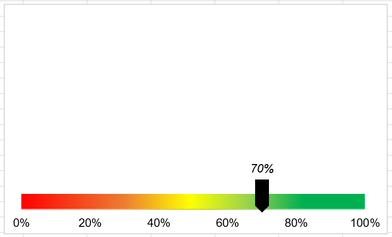In diesem Excel-Tipp lernen Sie, wie Sie eine Statusanzeige in Prozent in einem Diagramm darstellen
In diesem Excel-Tipp werden Sie lernen, wie Sie eine Status-Anzeige erstellen können, in der der Regler automatisch im Diagramm verschoben wird, wenn der Wert geändert wird.
Dies ist zum Beispiel dann sehr hilfreich, wenn Sie mit Excel ein Business-Cockpit oder eine Fortschrittsanzeige im Projektmanagement darstellen möchten.
Wie wird eine Statusanzeige in Excel in einem Diagramm erstellt?
Erstellen Sie zunächst zwei Eingabefelder für den Wert der X- und Y-Achse.
In diesem Beispiel 60% und 1.
Als nächstes fügen Sie ein Punkt (XY)-Diagramm hinzu.
Fügen Sie eine Datenreihe hinzu und verwenden Sie die 60% als X-Achsen- und die 1 als Y-Wert.
Entfernen Sie im Anschluss die Hauptgitterlinien, den Diagramm-Titel und die Y-Achse.
Das Diagramm sieht wie folgt aus:
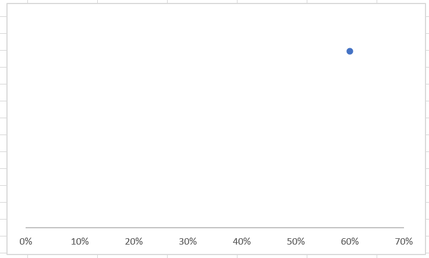
Nun stellen wir die Werte für die X-Achse ein. Machen Sie hierzu einen Doppelklick auf einen beliebigen Wert der X-Achse.
Die Werte stellen Sie auf 0 und 1 bei Minimum und Maximum ein.
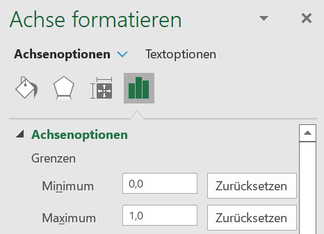
Jetzt machen Sie einen Doppelklick auf den inneren Diagramm-Rahmen.
Für die Füllung setzen Sie den Punkt auf "Farbverlauf".
Scrollen Sie ein Stück nach unten und fügen Sie einen weiteren "Farbverlaufstopp" hinzu.

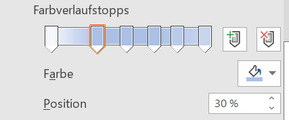
Beim Farbverlauf benutze ich das Schema vom IHK-Notenschlüssel:
- 0-30% = Note 6
- 30-49% = Note 5
- 50-66% = Note 4
- 67-81% = Note 3
- 82-91% = Note 2
- >92% = Note 1
Diese können Sie über die "Position" für die einzelnen "Farbverlaufstopps" einstellen.
Über "Farbe" stellen Sie jetzt den Farbverlauf: rot, orange, gelb, hellgrün und grün ein.
Das Diagramm sieht im Anschluss wie folgt aus:

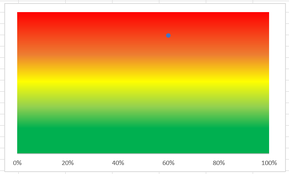
Nun müssen wir noch die Richtung der Farben ändern.
Im Augenblick werden die Farben von grün nach rot von unten nach oben und nicht von links nach rechts angezeigt.
Hierzu klicken Sie auf das Icon "Richtung" und wählen Sie von links nach rechts.
Im Anschluss verkleinern Sie den inneren Diagramm-Rahmen auf die gewünschte Größe der Status-Leiste.
Stellen Sie das Diagramm auf die Schriftart Arial und die Farbe der Beschriftung von der X-Achse auf schwarz.

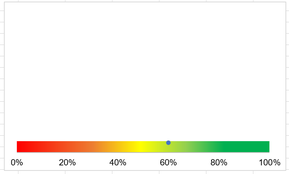
Wie wird in Excel der Regler eingefügt?
Für den Regler gehen wir auf die Registerkarte "Einfügen", dann "Illustration" und auf "Formen"
Hier wählen Sie einen Blockpfeil aus.
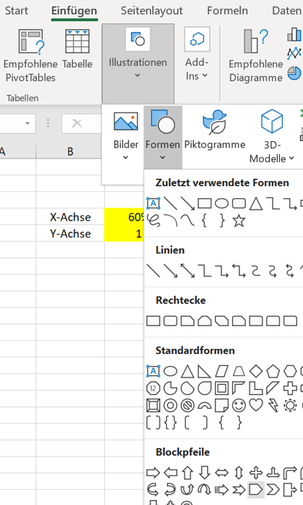
Den Regler drehen wir um 90 Grad und formatieren diesen in eine schwarze Farbe.
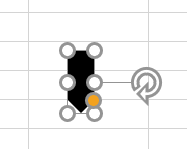
Diesen kopieren wir mit der Tastenkombination "STRG+C".
Markieren Sie jetzt mit der linken Maustaste den Datenpunkt im Excel-Diagramm und drücken Sie die Tastenkombination "STRG+V".
Nun ist der Regler im Diagramm eingebunden.

Jetzt werden wir noch den Prozentwert vom Regler einbinden.
Markieren Sie diesen und gehen Sie auf die Registerkarte "Diagrammentwurf". Wählen Sie hier "Diagrammelement hinzufügen", Datenbeschriftungen und "weitere Datenbeschriftungen...".
Hier setzen sie den Haken bei Datenreihenname und entfernen den Haken bei Y-Wert.
Bei der "Beschriftungsoption" setzen Sie den Punkt auf "über".
Markieren Sie nun den Datenreihennamen im Diagramm und schreiben Sie in die Funktionsleiste:
=C4
Formatieren Sie diesen noch auf Kursiv.
Bei Änderungen der Werte in der Zelle C4 wird der Regler verschoben und es wird der aktuelle Wert vom Regler automatisch angezeigt.
Wenn Sie den NEWSLETTER oder den YOUTUBE-Kanal abonnieren, können Sie die fertige Excel-Datei direkt herunterladen. Daneben erhalten Sie noch viele weitere nützliche Tools.
Ich wünsche Ihnen viel Spaß beim Ausprobieren.

Autor
Kristoffer Ditz ist Leiter der Hanseatic Business School in Hamburg und freiberuflicher Dozent an der AMD Akademie Mode und Design / Hochschule Fresenius.
Er verfügt über mehrere Jahre Berufserfahrung u.a. bei der Puma AG, Ludwig Beck AG, Dänisches Bettenlager und der Hamburger Drogeriemarktkette Iwan Budnikowsky.
Für das Controlling Journal und Controller Magazin schreibt er regelmäßig Fachartikel zu den Themen Controlling und Microsoft Excel.