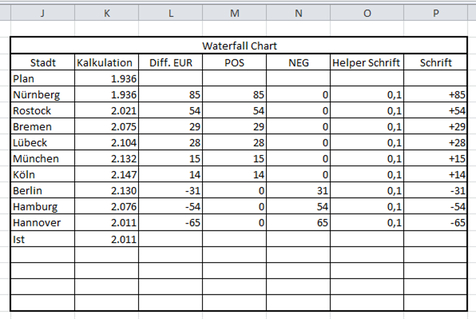Im 2. Teil erfahren Sie, wie Sie die Formeln für das Excel Wasserfalldiagramm Balken erstellen
Nun werden wir uns die Formeln in Excel erstellen.
1) Gehen Sie in die Zelle J8 und geben Sie hier folgende Formel ein:
=INDEX($C$7:$C$15;VERGLEICH(KGRÖSSTE($H$7:$H$15;ZEILE(H1));$H$7:$H$15;0))
Mit dieser Formel werden die Städte nach der höchsten positiven Abweichung absteigend sortiert.
2) Kopieren Sie diese Formel bis zur Zelle J16 hinunter.
3) Tragen Sie folgende Zelle in die Zelle K7 ein: =E16
4) Geben Sie in die Zelle K17 die Formel =D16 ein.
5) Gehen Sie nun in die Zelle L8 und tragen Sie hier folgende Formel ein:
=SVERWEIS(J8;$C$7:$F$15;4;0)
6) Kopieren Sie diese Formel bis zur Zelle L16 herunter.
7) In die Zelle K8 geben Sie folgende Formel ein:
=WENN(L8>0;K7;K7+L8)
8) Gehen Sie in die Zelle K9 und geben Sie hier folgende Formel ein:
=WENN(UND(L8>0;L9>0);K8+L8;WENN(UND(L9>0;L8<0);K8;WENN(UND(L9<0;L8<0);K8+L9;L9+K8+L8)))
Mit dieser Formel bewirken Sie, dass ein stufenartiger Aufbau generiert wird,
unabhängig davon, ob Sie positive oder negative Abweichungen haben.
Sie können die Formel hier heraus kopieren und in Excel einsetzen.
9) Kopieren Sie die Formel bis in die Zelle K16 herunter.

10) Gehen Sie in die Zelle M8 und geben Sie hier folgende Formel ein:
=WENN(L8>0;L8;0)
11) Kopieren Sie diese bis zur Zelle M16 herunter.
12) Gehen Sie in die Zelle N8 und geben Sie hier diese Formel ein:
=WENN(L8<0;ABS(L8);0)
13) Kopieren Sie diese bis zur Zelle N16 hinunter.
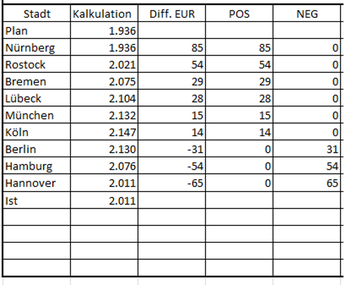
14) Geben Sie in die Zellen O8 bis O16 den Wert von 0,1 ein.
15) Gehen Sie nun in die Zelle P8 und geben Sie hier folgende Formel ein:
=L8
16) Kopieren Sie diese Formel bis zur Zelle P16 hinunter.
17) Markieren Sie die Zellen P8 bis P16
18) Drücken Sie die Tastenkombination “STRG+1“
19) Das Fenster “Zellen formatieren“ öffnet sich.
20) Gehen Sie in die Registerkarte “Zahlen“ und markieren Sie die Rubrik “Benutzerdefiniert“
21) Geben Sie beim “Typ:“ folgende Formel ein: [>0]+0;-0
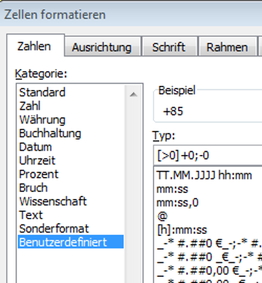
22) Klicken Sie auf den Button “OK“
23) Die Werte aus den Zellen P8 bis P16 haben nun ein positives/negatives Vorzeichen.
24) Der Tabellenaufbau für das Wasserfalldiagramm ist nun fertig: