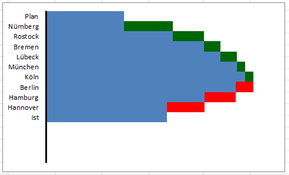In diesem Excel-Tipp lernen Sie, wie rote und Grüne Balken bei negativen und positiven Werten entstehen.
Sehen wir uns nun an, wie rote Balken bei negativen und grüne Balken bei positiven Werten entstehen.
1) Wählen Sie im Fenster “Datenreihen formatieren“ die Rubrik “Füllung“
2) Setzen Sie den Punkt bei “Einfarbige Füllung“
3) Wählen Sie über den Farbeimer eine grüne Farbe aus.
4) Lassen Sie das Fenster “Datenreihen formatieren“ geöffnet und markieren Sie im
Diagramm die “NEG-Werte“ (hier hellgrün)
5) Wählen Sie im Fenster “Datenreihen formatieren“ die Rubrik “Füllung“
6) Setzen Sie den Punkt bei “Einfarbige Füllung“
7) Wählen Sie über den Farbeimer eine rote Farbe aus.
8) Das Diagramm sieht nun wie folgt aus:
9) Markieren Sie im Diagramm nur den Planwert:
10) Machen Sie dann einen Doppelklick auf den Planwert im Diagramm.
11) Das Fenster “Datenpunkt formatieren“ öffnet sich.
12) Wählen Sie die Rubrik Füllung und setzen Sie den Punkt bei “Einfarbiger Füllung“
13) Wählen Sie über den Farbeimer eine graue Farbe aus.
14) Lassen Sie das Fenster “Datenpunkt formatieren“ geöffnet.
15) Markieren Sie nun den Kalkulationswert unter dem Plan (hier Nürnberg).
16) Gehen Sie im Fenster auf die Rubrik “Füllung“ und setzen Sie den Punkt bei “Keine
Füllung“
17) Markieren Sie nacheinander die Kalkulationswerte der anderen Städte und
drücken Sie die taste F4 = Wiederholen-Trick.
18) Für den Ist-Wert wählen Sie eine schwarze Farbe aus.
19) Klicken Sie auf den Button “Schließen“
20) Das Diagramm sieht wie folgt aus:
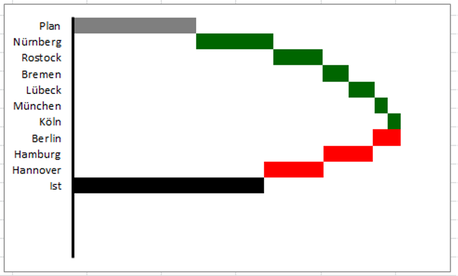
Wir wird das Excel-Wasserfall-Diagramm beschriftet?
21) Markieren Sie die Kalkulationswerte im Diagramm und klicken Sie auf die
Registerkarte “Layout“
22) Klicken Sie auf den Button “Datenbeschriftungen“ und wählen Sie hier “Zentriert“
23) Markieren Sie nacheinander die Kalkulationswerte der Städte im Diagramm
einzeln und entfernen Sie diese mit der “Entf-Taste“
24) Markieren Sie den Ist-Wert und gehen Sie auf die Registerkarte “Start“
25) Wählen Sie hier eine weiße Schriftfarbe aus.
26) Klicken Sie mit der rechten Maustaste in das Diagramm.
27) Wählen Sie “Daten auswählen…“
28) Das Fenster “Datenquelle auswählen“ öffnet sich.
29) Klicken Sie auf den Button “Hinzufügen“
30) Geben Sie bei “Reihenname:“ Schrift Werte ein.
31) Klicken Sie bei “Reihenwerte:“ auf den Button mit dem roten Pfeil, der nach oben
links zeigt.
32) Markieren Sie die Zellen O7 bis O21 und bestätigen Sie mit Enter.
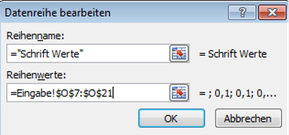
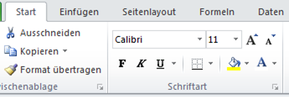
33) Klicken Sie auf den Button “OK“
34) Klicken Sie im Fenster “Datenquelle auswählen“ auf den Button “OK“
35) Markieren Sie im Diagramm die “Schriftwerte“
36) Klicken Sie in der Registerkarte “Layout“ auf den Button “Datenbeschriftungen“
37) Wählen Sie hier “Weitere Datenbeschriftungsoptionen…“
38) Das Fenster “Datenbeschriftungsoptionen formatieren“ öffnet sich.
39) Gehen Sie in die Rubrik “Beschriftungsoptionen“
40) Setzen Sie den Haken bei “Datenreihenname“
41) Deaktivieren Sie den Haken bei “Wert“
42) Setzen Sie den Punkt bei “Basis innerhalb“

43) Klicken Sie auf den Button “Schließen“
44) Das Diagramm sieht wie folgt aus:
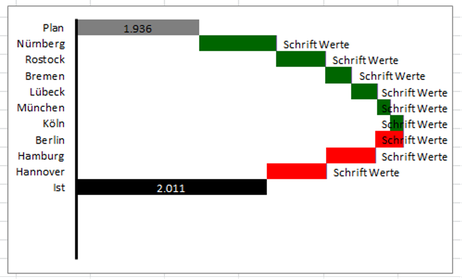
45) Markieren Sie einzeln den Datenreihennamen “Schrift Werte“ der Städte
46) Gehen Sie in die Funktionsleiste und geben Sie hier folgende Formel ein:
=Tabelle1!$P$8
Sie können alternativ auch das Gleichheitszeichen “=“ setzen und den Zellwert mit
der linken Maustaste anklicken.
47) Bestätigen Sie dann mit Enter oder Eingabe.
48) Auf diese Weise erhalten Sie den Wert der einzelnen Abweichungen und
“verschwenden“ keinen Platz für das Diagramm mit zusätzlichen Balken.
49) Wiederholen Sie die Punkte 145 bis 147 für die anderen Städte mit den
entsprechenden Werten aus den Zellen P9 bis P16.
50) Das Diagramm sieht nun wie folgt aus:
51) Wenn Sie nun die Ist- bzw. Planwerte ändern, werden die Abweichungswerte
automatisch im Diagramm übertragen.
52) Markieren Sie die “Schrift Werte“ Balken (0,1 Werte) im Diagramm.
53) Drücken Sie die Tastenkombination “STRG+1“
54) Das Fenster “Datenreihen formatieren“ öffnet sich.
55) Gehen Sie auf die Rubrik Füllung und setzen Sie den Punkt bei “Keine Füllung“
56) Klicken Sie auf den Button “Schließen“
57) Das Diagramm ist nun fertig.