In diesem Excel Tipp lernen Sie Harvey Balls farbig einzufügen
Wenn wir in Excel arbeiten, benötigen wir manchmal für die Hervorhebung von Abweichungen entsprechende Grafiken.
Nicht immer sollen dies große Diagramme sein, sondern einfache Symbole.
Zunächst sehen wir uns einmal an, wie Sie Symbole, die sogenannten Harvey Balls erstellen und im Anschluss, wie Sie diese farblich markieren können.
Im untenstehenden Bild sehen wir eine Auswertung, in der die Fortschritte pro Projekt angezeigt werden.
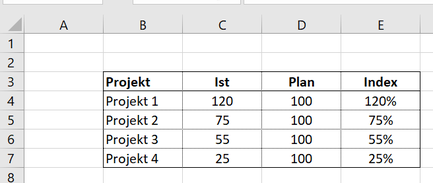
Markieren Sie die Zellen E4 bis E7.
Klicken Sie im Anschluss auf den Button "Bedingte Formatierungen", wählen Sie hier "Symbolsätze" und bei den Bewertungen die Kreise.


Nachdem Sie die Kreise bei den Bewertungen ausgewählt haben, ist es so, dass zum Beispiel bei 75% nur die Hälfte des Kreises und nicht 3/4 ausgefüllt sind.
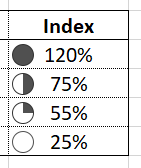
Markieren Sie hierfür die Zellen und klicken Sie wieder auf den Button "Bedingte Formatierungen" und dann auf "Regeln verwalten"
Markieren Sie den Symbolsatz und klicken Sie auf den Button "Bearbeiten"

In dem neuen Fenster können Sie nun die gewünschten Werte eingeben, ab wann die Kreise vierte-, halb, dreiviertel- oder voll sein sollen.
Achten Sie darauf, dass hier nicht Prozent, sondern Zahl angegeben wird und passen Sie die Werte an.

Nun werden Ihnen die Kreise bzw. Harvey Balls richtig bzw. entsprechend der Werte angezeigt.
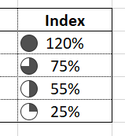
Wie werden in Excel Harvey Balls mit Farbe erstellt?
Um jetzt die Harvey Balls noch farblich darzustellen, erweitern Sie die Tabelle.
In einer Hilfstabelle definieren Sie für den jeweiligen Index-Wert, welches Symbol Sie verwenden möchten. Sie finden die Symbole über den Button "Symbole" in der Registerkarte "Start".
Alternativ können Sie die Tabelle hier herunterladen und die vorgefertigten Symbole verwenden.
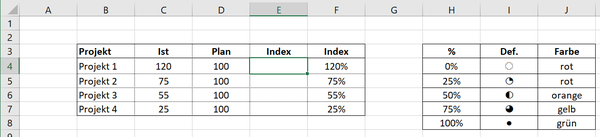
In der Zelle E4 geben Sie folgende Formel ein:
=SVERWEIS(F4;$H$4:$I$8;2)
Kopieren Sie die Formel herunter.
Mit dieser Formel bezwecken Sie, dass auch ungefähre Werte richtig erfasst werden, diese müssen nicht 1 zu 1 übereinstimmen.
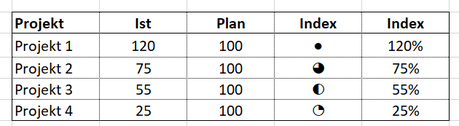
Markieren Sie nun die Zellen E4 bis E7 und klicken Sie auf den Button "Bedingte Formatierungen" in der Registerkarte "Start".
Wählen Sie hier "Neue Regel" und dann "Formel zur Ermittlung der zu formatierenden Zellen verwenden"
Im Textfeld geben Sie "=F4>=100%" ein.

Klicken Sie nun auf den Button formatieren und wählen Sie hier eine grüne Schriftfarbe aus.

Klicken Sie im Anschluss auf "OK"
Wiederholen Sie die Schritte bzw. fügen Sie weitere Bedingte Formatierungen für die anderen Bedingungen ein.
Die Formeln lauten hierfür:
75% =WENN(UND(F4<100%;F4>=75%);1;0) mit gelber Schriftfarbe
50% =WENN(UND(F4>50%;F4<75%);1;0) mit oranger Schriftfarbe
25% =WENN(F4<=25%;1;0) mit roter Schriftfarbe
Wenn Sie möchten können Sie die Datei hier direkt herunterladen:

Autor
Kristoffer Ditz ist Leiter der Hanseatic Business School in Hamburg und freiberuflicher Dozent an der AMD Akademie Mode und Design / Hochschule Fresenius.
Er verfügt über mehrere Jahre Berufserfahrung u.a. bei der Puma AG, Ludwig Beck AG, Dänisches Bettenlager und der Hamburger Drogeriemarktkette Iwan Budnikowsky.
Für das Controlling Journal und Controller Magazin schreibt er regelmäßig Fachartikel zu den Themen Controlling und Microsoft Excel.

