In diesem Excel-Tipp erfahren Sie, wie Sie eine Scrollbar bzw. Schieberegler hinzufügen - Auch für Prozentwerte

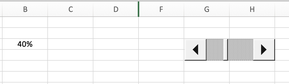
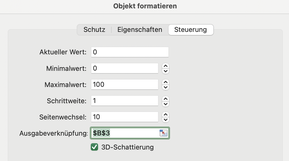
Hin und wieder benötigen wir in Excel die Möglichkeit, Werte schnell zu verändern.
Dies muss nicht immer manuell passieren, sondern lässt sich auch ideal mit einer Scrollbar lösen - GANZ OHNE VBA Makro.
Hilfreich kann dies vor allem sein, wenn die Excel-Datei von anderen Personen bearbeitet werden sollen, die sich nicht so gut mit Excel auskennen.
Im ersten Teil werden wir uns damit beschäftigen, wie Sie eine Scrollbar für absolute Werte einfügen können und im Anschluss auch für Prozentwerte.
Wo finde ich die Excel-Scrollbar zum einfügen?
Gehen Sie hierzu auf die Registerkarte "Entwickler-Tools".
Sollte in Ihrer Menüleiste die Registerkarte fehlen bzw. nicht angezeigt werden, können Sie diese wie folgt einblenden:
Gehen Sie dazu in die Excel-Optionen und hier in die Rubrik "Menüband anpassen"
Setzen Sie rechts im Fenster den Haken auf "Entwicklertools"
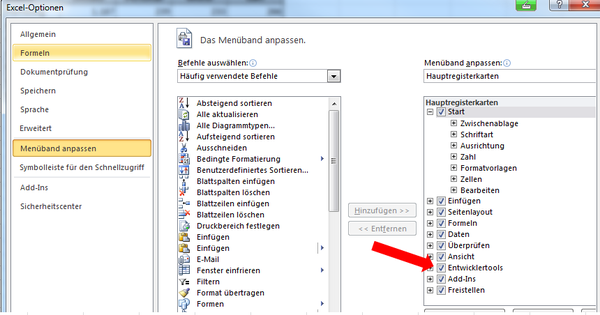
Rechts in dieser Registerkarte finden Sie nun die Scrollbar. Auch wenn diese vertikal angezeigt wird, kann diese auch horizontal formatiert werden.

Klicken Sie diese an und platzieren Sie diese in der Excel-Mappe. Mit gedrückter linker Maustaste können Sie die Größe bestimmen.
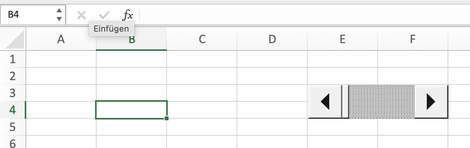
Um die Scrollbar nun zu bearbeiten, klicken Sie mit der rechten Maustaste auf die Scroll-Leiste und klicken Sie auf "Steuerelemente formatieren..."
Das Fenster "Objekt formatieren" öffnet sich.
Wählen Sie hier unten bei "Ausgabeverknüpfung" den Button mit dem roten Pfeil nach oben und bestätigen Sie mit Enter.
In diesem Beispiel handelt es sich um die Zelle B3.
Dies ist die Zelle in der der Wert aus der Excel-Scrollbar übertragen wird.
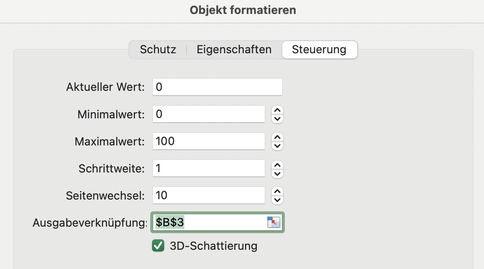
Des Weiteren sehen Sie den aktuellen Wert, den maximalen Wert und die Schrittweite sowie den Seitenwechsel.
Die Schrittweite gibt den Wert wieder, wenn Sie mit der Scrollbar die Pfeile links oder rechts einsetzen.
Seitenwechsel heißt, dass wenn Sie in der Mitte der Scrollbar klicken, der Wert um 10 Punkte erhöht oder vermindert wird.
Bestätigen Sie mit "OK" und klicken Sie mit der linken Maustaste in eine freie Zelle, um die Excel-Scrollbar zu aktivieren.
Die Zelle (hier B3) können Sie natürlich noch formatieren (zentrieren, Farbe, Format Fett, etc.).
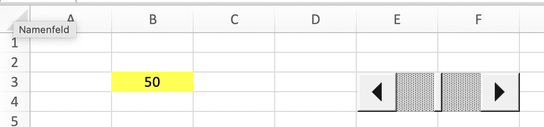
Soweit so gut. Doch was ist, wenn Sie nun statt mit absoluten Werten mit Prozenten arbeiten möchten.
Erster Gedanke ist, dass wir im Fenster "Objekt formatieren" einfach den Wert 0,01 für 1% eingeben. Jedoch ist der kleinste Wert immer die 1 was 100% wären.
Um nun mit Prozenten in der Excel-Scrollbar zu arbeiten müssen wir ein wenig basteln.
Wie wird eine Excel-Scrollbar für Prozente erstellt?
In unserem Balken fügen wir zunächst ein paar Spalten ein und setzen die Ausgabezelle auf E3.
Sie können dafür die Zelle B3 einfach ausschneiden und in Zelle E3 einfügen. Die Excel-Scrollbar muss nicht extra angepasst werden.
Als nächstes gehen Sie einfach in die Zelle B3 und schreiben Sie hier die Formel:
=E3/100
ein.
Die Zelle B3 formatieren Sie nun einfach als Prozent.
Im Anschluss blenden Sie die Spalte E einfach aus.
Manchmal ist die einfachste Lösung die effektivste...
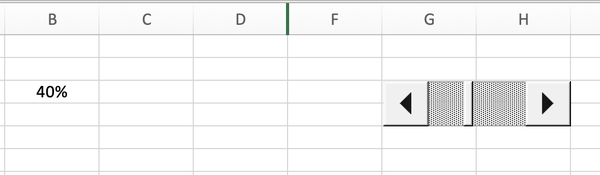
Ich wünsche Ihnen viel Spaß beim Ausprobieren. Wenn Sie möchten, können Sie die Datei hier herunterladen.

Autor
Kristoffer Ditz ist Leiter der Hanseatic Business School in Hamburg und freiberuflicher Dozent an der AMD Akademie Mode und Design / Hochschule Fresenius.
Er verfügt über mehrere Jahre Berufserfahrung u.a. bei der Puma AG, Ludwig Beck AG, Dänisches Bettenlager und der Hamburger Drogeriemarktkette Iwan Budnikowsky.
Für das Controlling Journal und Controller Magazin schreibt er regelmäßig Fachartikel zu den Themen Controlling und Microsoft Excel.

