In diesem Excel-Tipp erfahren Sie, wie Sie die Beschriftung der X-Achse ein- und ausblenden können
Nachdem wir uns im letzten Excel-Tipp damit beschäftigt haben, wie die X-Achse ausgeblendet wird, müssen wir nun natürlich noch erarbeiten, wie wir die Beschriftung der X-Achse, hier die Monate von Januar bis Dezember ausblenden können.
Letzter Excel-Tipp
Um nun auch die Beschriftung der X-Achse in unserer Excel-Vorlage auszublenden, sollten wir eine weitere Spalte in unserer Excel-Datei
hinzufügen.
In diesem Beispiel ist es die Spalte C bzw. eine weitere Spalte zwischen den Spalten B und D.
Kleine Praxis-Tipp
Benutzen Sie, um Spalten hinzuzufügen die Tastenkombination "STRG und das Pluszeichen "+". Mit dem Minuszeichen "-" können Sie Spalten löschen.
Der Trick funktioniert im Übrigen auch mit Zeilen.
Geben Sie für die Überschrift wieder "Monat" ein, so dass wir nun zweimal Monat in unserer Tabelle stehen haben.

Die Hilfsspalte für die Monate benötigen wir für die Achsen-Beschriftung im Diagramm.
Natürlich könnten wir auch die Farbe der Beschriftung im Diagramm auf "weiß" einstellen, müssten dies allerdings immer wieder mit mehreren Klicks ändern.
Wie wird die Beschriftung der X-Achse in Excel ausgeblendet?
Verwenden Sie nun, in diesem Beispiel, folgende Excel-Formel, damit auch die Beschriftung der X-Achse ein- bzw. ausgeblendet wird, wenn wir dies über das Drop-Down-Menü einstellen:
=WENN($F$2="einblenden";B5;"")
In der Zelle F2 steht hier das Wort "einblenden" oder "ausblenden", je nachdem was wir ausgewählt haben.
Mit der Wenn-Funktion vermitteln wir Excel, wenn das Wort "einblenden" enthalten ist, dass der danebenstehende Monat angezeigt werden soll, sonst soll nichts angezeigt werden.
Achten Sie in Excel darauf, dass wenn Sie mit Worten bzw. Text in Formeln arbeiten, dass Sie diesen in Anführungszeichen setzen.
Wenn nichts angezeigt werden soll, verwenden Sie zweimal die Anführungszeichen oben.
Die Dollar-Zeichen bei F2 sorgen dafür, dass diese Zelle in der das Schlüsselwort steht, verkettet ist. Sie können dafür die Taste F4 verwenden, wenn Sie die Zelle mit dem Maus-Cursor markiert haben.
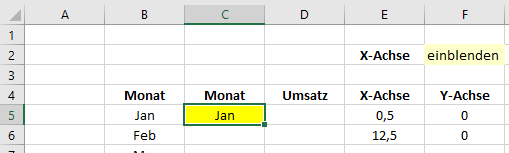
Kopieren Sie die Formel nun für die anderen Monate hinunter.
Wenn Sie jetzt den Wert in der Zelle auf das Wort "ausgeblendet" ändern, werden die Monate nicht mehr angezeigt.
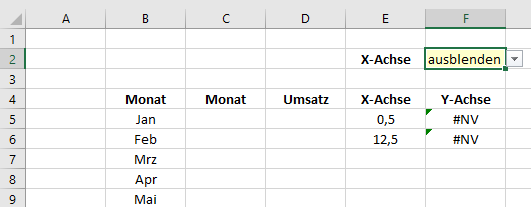
Als nächstes klicken wir mit der rechten Maustaste auf unser Diagramm und gehen auf "Daten auswählen..."
Gehen Sie auf den Button "Bearbeiten" bei der Achsenbeschriftung und ändern Sie diese von den festen Monatswerten auf die neuen Formeln, die wir im oberen Schritt erstellt haben - Hier die Zellen C5 bis C16.
Bestätigen Sie im Anschluss mit "OK".
Wenn Sie nun per Drop-Down auf ein- bzw. ausblenden klicken, wird die X-Achse und die Beschriftung ein- bzw. ausgeblendet.
Ich wünsche Ihnen viel Spaß beim Ausprobieren. Wenn Sie möchten, können Sie sich die fertige Datei hier herunterladen.

Autor
Kristoffer Ditz ist Leiter der Hanseatic Business School in Hamburg und freiberuflicher Dozent an der AMD Akademie Mode und Design / Hochschule Fresenius.
Er verfügt über mehrere Jahre Berufserfahrung u.a. bei der Puma AG, Ludwig Beck AG, Dänisches Bettenlager und der Hamburger Drogeriemarktkette Iwan Budnikowsky.
Für das Controlling Journal und Controller Magazin schreibt er regelmäßig Fachartikel zu den Themen Controlling und Microsoft Excel.



