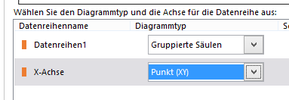Wie Sie in einem Excel-Diagramm die X-Achse automatisch ausblenden, wenn keine Werte vorhanden sind (Nullwerte)
Wenn wir mit Microsoft Excel arbeiten, erstellen wir auch hin und wieder Diagramme.
Gehen wir mal davon aus, dass wir ein Säulen-Diagramm mit Umsatzwerten von 12 Monaten erstellen, wie in der folgenden Abbildung angezeigt:
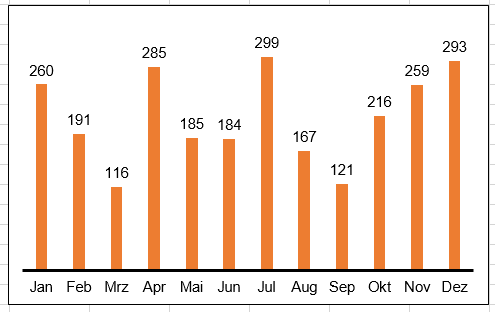
Nun kommt es allerdings auch vor, dass wir keine Umsätze vorliegen haben.
Zum Beispiel, wenn dies für ein neuen Bereich, neue Marke, neue Niederlassung, etc. erstellt wird, die erst während des Jahres eingeführt wird.
Bei Nullwerten bzw. wenn die Zellen leer sind, bleibt die Achse, in diesem Beispiel eine schwarze horizontale Linie, im Diagramm weiterhin sichtbar, wie die folgende Abbildung zeigt.

Natürlich könnten wir manuell die X-Achse einfach ausblenden, indem wir den Punkt einfach auf keine Linie setzen.
Dies wäre allerdings ein relativ hoher Zeitaufwand. Insbesondere dann, wenn wir die X-Achse öfter ein- und ausblenden müssten.
Wie wird die X-Achse in Excel automatisch ausgeblendet?
Gehen Sie wie folgt vor:
- Setzen Sie im Diagramm die X-Achse auf "Keine Linie"
- Ergänzen Sie Ihre Tabelle um 2 Spalten
- Einmal für die X-Achse und einmal für die Y-Achse
- Zusätzlich erstellen Sie ein Drop-Down-Menü für die Auswahl einblenden und ausblenden
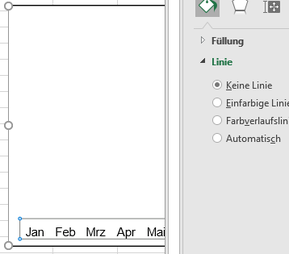

Für die X-Achsen-Werte schreiben Sie nun die Werte 0,5 und 12,5 in die Zellen D5 und D6 (in diesem Beispiel).
Dadurch, dass dieses Diagramm jetzt 12 Monate enthält, benötigen wir jeweils einen halben Punkt vor und nach dem ersten bzw. letzten Monatswert, damit die Linie / X-Achse ein wenig Abstand hat.
Bei den Y-Werten verwenden wir jeweils folgende Formel:
=WENN(E2="einblenden";0;#NV)
Somit wird Microsoft Excel mitgeteilt, dass der Wert 0 bei der Auswahl einblenden steht und #NV bei ausblenden.
#NV steht hier für no value, also dass späte im Diagramm nichts angezeigt werden soll.
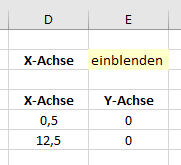
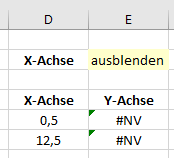
Stellen Sie nun die X-Achse auf einblenden ein.
Fügen Sie dem Diagramm nun eine Datenreihe hinzu und nennen Sie diese X-Achse.
Als Reihenwerte verwenden Sie zunächst die X-Achsen-Werte 0,5 und 12,5.
Diese werden, nachdem Sie bestätigt haben im Diagramm angezeigt.
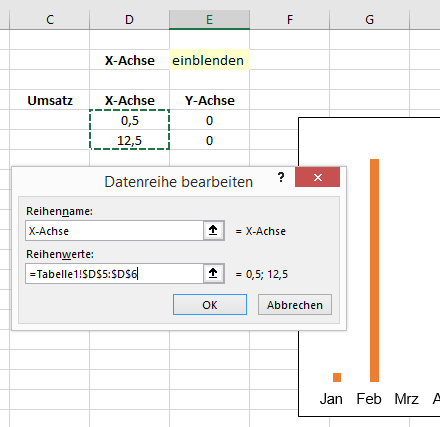
Klicken Sie die nun neu erstellte Säule einmal mit der linken Maustaste an und dann mit der rechten Maustaste.
Wählen Sie nun Datenreihen-Diagrammtyp ändern
Hier wählen Sie für die X-Achse ein Punkt (XY) Diagramm
Im Anschluss werden Ihnen die Punkte im Diagramm angezeigt.
Klicken Sie jetzt auf das Diagramm und bearbeiten Sie die Datenreihe der X-Achse.
Wählen Sie für die X-Achse unsere X-Werte und für die Y-Werte die Nullwerte aus der Excel-Tabellen:

Führen Sie nun ein Doppelklick auf die beiden Punkte aus.
Im Fenster der Achse formatieren wählen Sie nun Einfarbige Linie
Wählen Sie eine schwarze Farbe und die Stärke von 3 Pt.
Bei der Markierung wählen Sie keine
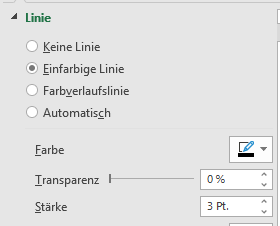
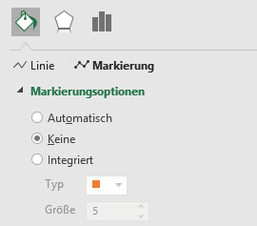
Nun ist im Diagramm eine schwarze horizontale Linie sichtbar.
Sobald Sie im Drop-Down-Menü ausblenden wählen, verschwindet die X-Achse.

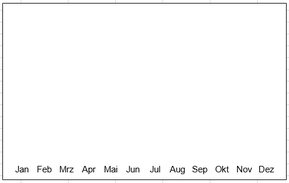
Im nächsten Excel-Tipp 65 sehen wir uns dann an, wie wir die Monate noch ausblenden.
Wenn Sie möchten, können Sie sich die Datei hier herunterladen.

Autor
Kristoffer Ditz ist Leiter der Hanseatic Business School in Hamburg und freiberuflicher Dozent an der AMD Akademie Mode und Design / Hochschule Fresenius.
Er verfügt über mehrere Jahre Berufserfahrung u.a. bei der Puma AG, Ludwig Beck AG, Dänisches Bettenlager und der Hamburger Drogeriemarktkette Iwan Budnikowsky.
Für das Controlling Journal und Controller Magazin schreibt er regelmäßig Fachartikel zu den Themen Controlling und Microsoft Excel.