Wie ein Datum in Excel rot bzw. farbig wird, wenn ein Datum überschritten wurde
Wenn wir mit Excel arbeiten benötigen wir für unsere Analyse hin und wieder die Möglichkeit festzustellen, ob ein Datum überschritten wurde.
Dies kann zum Beispiel bei der Überprüfung von Zahlungseingängen oder einem Projektplan der Fall sein.
Hilfreich ist es dann, wenn das Datum dann farbig, in der Regel in der Farbe rot, erscheint.
Dies kann sowohl die Schriftfarbe als auch der Hintergrund von der Zelle sein, in dem das abgelaufene Datum steht.
Aufbau
Beschäftigen wir uns zunächst mit dem Aufbau in der Microsoft-Excel-Mappe.
Schreiben Sie zunächst in einer Zelle "Datum" als Überschrift.
Darunter geben Sie ein Datum ein - In diesem Beispiel den 01.10.2020.
Sie können natürlich nun die Zelle mit dem kleinen schwarzen Kreuz herunterziehen, bis Sie Ihr gewünschtes End-Datum erhalten.
Ich verwende dafür unter der Zelle vom Start-Datum gerne eine Formel und für der Zelle mit dem Start-Datum einfach "+1" hinzu.
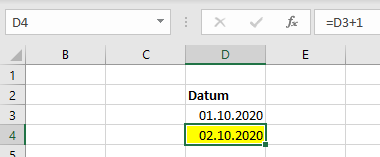
Kopieren Sie diese Formel nun soweit herunter, bis Sie das gewünschte End-Datum haben.
Diese Funktion hat auch den Vorteil, dass Sie das Start-Datum beliebig ändern können und sich die Folge-Daten automatisch anpassen.
Lassen Sie nun zwei Spalten Platz und schreiben Sie in eine freie Zeile als Überschrift "Heutige Datum", welches Sie zum Abgleich benötigen.
Dies können Sie auch mit der Formel =HEUTE() umsetzen. Somit wird Ihnen automatisch immer das Datum vom aktuellen Tag angezeigt.

In der Spalte E erstellen wir nun eine Hilfsspalte für die Formeln, um zu überprüfen, ob das Datum mit dem heutigen Datum überschritten wurde.
Hierfür benutzen wir einfach eine Abweichungsformel, nämlich:
=G$3-D3
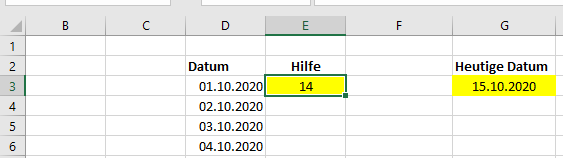
Kopieren Sie diese Formel nun bis zum End-Datum hinunter.
Wie werden die Zellen rot, wenn das Datum überschritten wurde?
Jetzt müssen wir noch die Funktion erstellen, dass die Zellen aus der Spalte D rot werden, wenn das Datum überschritten wurde.
Markieren Sie dazu die Zellen aus der Spalte D mit den Daten (Start- bis End-Datum).
Wählen Sie nun in der Registerkarte den Button "Bedingte Formatierung" und hier "Neue Regel"
Im Fenster "Neue Formatierungsregel" wählen Sie dann "Formel der zu formatierenden Zellen verwenden"
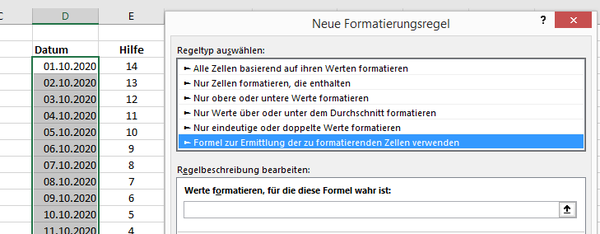
Im Bereich "Werte formatieren, für die diese Formel wahr ist:" geben Sie folgende Formel für dieses Beispiel ein:
=E3>0
Mit dieser Formel wird für alle ausgewählten Zellen der Formel-Wert aus der Spalte E überprüft. Dies gilt auch für die Zellen E4, E5, E6, usw. obwohl hier nur die Zelle E3 genannt wurde.
Klicken Sie nun auf den Button "Formatieren..."
Im Fenster "Zellen formatieren" wählen Sie die Registerkarte "Ausfüllen".
Dort wählen Sie eine rote Farbe aus.
In der Vorschau sehen Sie jetzt auch einen roten Hintergrund.
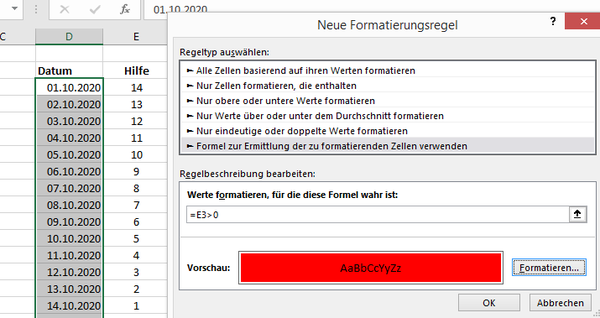
Bestätigen Sie nun mit OK.
Jedes Datum welches jetzt überschritten wurde, also in diesem Beispiel älter als der 15.10.2020 ist, verfärbt sich nun in rot.
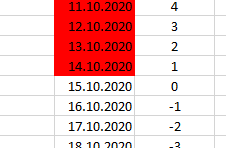
Blenden Sie nun für eine bessere Übersicht die Spalte E aus, damit Sie die Formeln nicht sehen.
Ich wünsche Ihnen viel Spaß beim Ausprobieren. Wenn Sie möchten, können Sie hier fertige die Excel-Datei herunterladen.


Autor
Kristoffer Ditz ist Leiter der Hanseatic Business School in Hamburg und freiberuflicher Dozent an der AMD Akademie Mode und Design / Hochschule Fresenius.
Er verfügt über mehrere Jahre Berufserfahrung u.a. bei der Puma AG, Ludwig Beck AG, Dänisches Bettenlager und der Hamburger Drogeriemarktkette Iwan Budnikowsky.
Für das Controlling Journal und Controller Magazin schreibt er regelmäßig Fachartikel zu den Themen Controlling und Microsoft Excel.

