Wie Sie einen automatischen Countdown für Tage, Stunden, Minuten und Sekunden in Excel einfügen
Kennen Sie die Situation, dass Sie einem bestimmten Termin entgegenfiebern?
Zum Beispiel die Freischaltung einer Website, oder das Auszählen einer Wahlumfrage.
Wie eine Differenz von einem Start- und Endzeitpunkt erstellt wird, ist noch relativ einfach. Wenn dies nun automatisch funktionieren soll, wird es schon etwas schwieriger.
Excel Visual Basic (VBA) kommt zum Einsatz - ABER KEINE ANGST
In diesem Excel-Tipp erfahren Sie Schritt für Schritt, wie es funktioniert und es wird auch keine "Mega-Programmierung". Der Code wird erklärt und Sie können sich eine fertige Excel-Datei hier herunterladen.
Anleitung: Excel Countdown automatisch aktualisieren
Zunächst bauen wir die Excel-Tabelle hierfür auf.
1) Öffnen Sie eine leere Excel-Mappe und speichern Sie diese unter dem Dateityp "Excel-
Arbeitsmappe mit Makros" in einem entsprechenden Ordner ab.
2) In diesem Beispiel schreiben wir in die Zelle C4 "aktuelle Zeit" und in die Zelle C5 "Ziel-
Zeit ein"
3) Geben Sie in die Zelle D4 die Formel =JETZT() ein und bestätigen Sie mit Enter.
In dieser Zelle wird Ihnen nun das aktuelle Datum und die Uhrzeit angezeigt.
4) Tragen Sie nun in der Zelle D5 die Ziel-Zeit inkl. Uhrzeit (Stunden, Minuten, Sekunden)
ein.
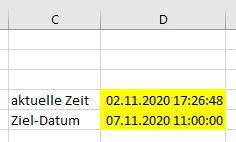
5) Falls Ihnen in Zelle D5 die Sekunden nicht angezeigt werden, markieren Sie die beiden
Zellen und formatieren Sie diese als
TT.MM.JJJJ hh:mm:ss
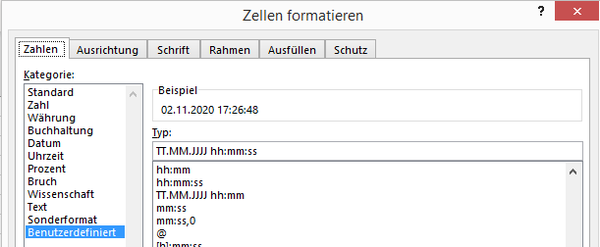
Nachdem Sie dieses Format bestätigt haben, wird Ihnen auch die Ziel-Zeit mit Sekunden angegeben.
6) In den Zellen F4 bis I4 schreiben Sie nun die Überschriften
- Tage
- Stunden
- Minuten
- Sekunden
7) Verwenden Sie für die Tage, Stunden, Minuten und Sekunden folgende Formeln:
F5: =GANZZAHL(D5-D4)
G5: =STUNDE(D5-D4)
H5: =MINUTE(D5-D4)
I5: =SEKUNDE(D5-D4)

Jetzt haben wir die Grundlage geschaffen und Excel zeigt uns jetzt einen einfachen Countdown an.
Wenn wir die Werte aktualisieren wollen, müssten wir jetzt immer wieder die Taste F9 geben. Das wäre etwas mühselig, weil wir das ja automatisch haben möchten.
Wie funktioniert der Excel-Countdown automatisch mit VBA-Code?
Dafür benötigen wir einen Makro-Code.
8) Gehen Sie in der Registerkarte "Entwicklertools" auf den Button "Visual Basic"

Sollte in Ihrer Menüleiste die Registerkarte fehlen, können Sie diese einblenden.
Gehen Sie dazu in die Excel-Optionen und hier in die Rubrik "Menüband anpassen"
Setzen Sie rechts im Fenster den Haken auf "Entwicklertools"
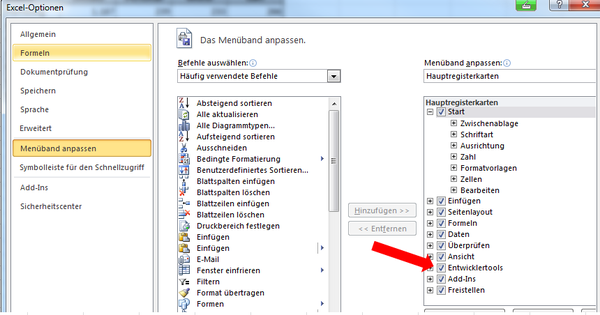
9) Gehen Sie nun in der Registerkarte "Entwicklertools links auf den Button
"Makro aufzeichnen"
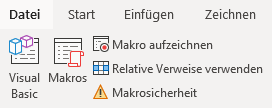
10) Als Makronamen wählen Sie zum Beispiel "Countdown".
11) Klicken Sie auf "OK" und beenden Sie die Aufnahme wieder mit "Aufnahme beenden"
12) Drücken Sie nun die Tasten-Kombination "ALT und F11" - Das VBA Menü wird geöffnet.
13) Öffnen Sie hier den Ordner Module und machen Sie einen Doppelklick auf Modul 1
14) Im Textfeld rechts löschen Sie den jetzigen Inhalt und fügen Sie dafür folgenden Code
ein:
Sub Countdown()
NextTime = Now + TimeValue("00:00:01")
Application.OnTime NextTime, "Countdown"
ActiveSheet.Calculate
End Sub
Mit diesem Code wird die Datei pro Sekunde aktualisiert.
15) Drücken Sie jetzt noch einmal die Taste "Play" und schließen Sie den Visual Basic
Editor.
Nun wird Ihr Countdown jede Sekunde aktualisiert.
Wenn Sie möchten, können Sie sich die Datei hier gerne herunterladen.
Hinweis: Es könnte sein, dass Excel jetzt leicht wackelt, ist aber durch die Aktualisierung normal.
Ich wünsche Ihnen viel Spaß beim Ausprobieren.
EXCEL-DATEI
Abonnieren Sie unseren YouTube-Kanal und laden Sie die Datei herunter

Autor
Kristoffer Ditz ist Leiter der Hanseatic Business School in Hamburg und freiberuflicher Dozent an der AMD Akademie Mode und Design / Hochschule Fresenius.
Er verfügt über mehrere Jahre Berufserfahrung u.a. bei der Puma AG, Ludwig Beck AG, Dänisches Bettenlager und der Hamburger Drogeriemarktkette Iwan Budnikowsky.
Für das Controlling Journal und Controller Magazin schreibt er regelmäßig Fachartikel zu den Themen Controlling und Microsoft Excel.

