Lernen Sie, wie Sie in Excel das Minimum/Maximum der X-Achse und Y-Achse im Diagramm unterschiedlich skalieren

Wenn wir im Controlling mit Microsoft Excel arbeiten, erstellen wir hier auch sehr viele Diagramme. Vom einfachen Balken- und Säulen-Diagramm, Portfolios und natürlich auch Linien-Diagramme.
In der Regel wird bei den Linien-Diagramm die Entwicklung innerhalb einer Periode, zum Beispiel Monate gezeigt, wie in dem unteren Beispiel.
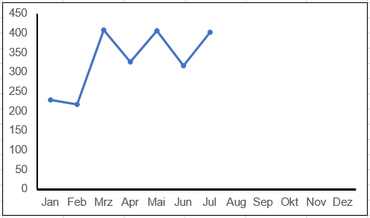
Wie wir in dem oberen Bild sehen, wird hier die Y-Achse angezeigt. Mit einem Doppelklick auf einen Wert der Y-Achse öffnet sich das Menü "Achse formatieren", wo sich das Maximum und Minimum bei Bedarf in den Achsenoptionen einstellen lässt.
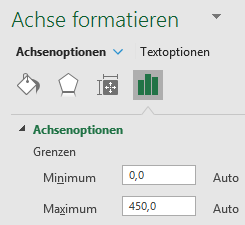
Gehen wir einen Schritt weiter.
Nehmen wir mal an wir ersetzen die Begriffe bei der X-Achse und verwenden bei den Monaten stattdessen Zahlen, zum Beispiel für Tage oder Wochen, um eine Entwicklung zu zeigen.
Im nächsten Beispiel sehen wir die Umsetzung.

Und nun kommen wir zur Herausforderung.
Klicken wir jetzt auf einen Wert der X-Achse, öffnet sich zwar das Menü "Achse formatieren", allerdings finden wir hier kein Minimum bzw. Maximum, um diese individuell festzulegen.
Nun könnten wir zwar einfach ein paar Zellen hinzufügen, dies ist allerdings nicht immer die Wunsch-Lösung.
Im Excel-Diagramm die X-Achse unterschiedlich skalieren
Gehen Sie hierzu wie folgt vor und ändern Sie einfach den Diagramm-Typ auf XY-Punktdiagramm.

Zunächst verschwinden bei diesem Diagramm-Typ die Linien. Diese können wir allerdings sehr schnell wieder einbauen, indem wir einen Doppelklick auf einen beliebigen Datenpunkt ausführen und im Menü beim Farbeimer den Punkt auf "Einfarbige Linie" setzen und die gewünschte Farbe auswählen.
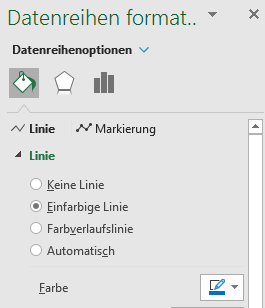
Wenn jetzt einen Doppelklick auf einen Wert der X-Achse getätigt wird, können wir das Maximum und Minimum individuell festlegen, obwohl lediglich 12 Zeilen hierfür eingesetzt wurden.
Das Diagramm ist nun fertig.


Autor
Kristoffer Ditz ist Leiter der Hanseatic Business School in Hamburg und freiberuflicher Dozent an der AMD Akademie Mode und Design / Hochschule Fresenius.
Er verfügt über mehrere Jahre Berufserfahrung u.a. bei der Puma AG, Ludwig Beck AG, Dänisches Bettenlager und der Hamburger Drogeriemarktkette Iwan Budnikowsky.
Für das Controlling Journal und Controller Magazin schreibt er regelmäßig Fachartikel zu den Themen Controlling und Microsoft Excel.

