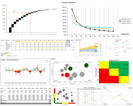In diesem Excel-Tipp erfahren Sie, wie Sie die Reihenfolge in einem Balkendiagramm nach Größe sortieren
Allgemein
Immer wenn wir mit Excel arbeiten und hier ein Balken-Diagramm erstellen, ist es oft der Wunsch, dass das Balken-Diagramm die Werte aus einer Tabelle gleich auf- oder absteigend anzeigt.
Natürlich können wir über die Registerkarte "Daten" gehen und hier die Funktion "Daten sortieren verwenden.
Allerdings ist dies umständlich, insbesondere dann wenn wir die Tabelle bzw. das Diagramm regelmäßig, zum Beispiel für einen Wochen- oder Monatsbericht verwenden.
Eine Formel kann hier Abhilfe schaffen.
Vorgang
Gehen Sie wie folgt vor:
1) Erstellen Sie zunächst eine Tabelle in der Sie die Werte, in diesem Beispiel von 10
Produkten eingeben, die im Balken-Diagramm sortiert werden sollen.
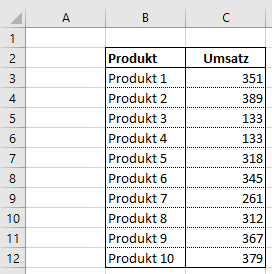
2) Rechts daneben erstellen Sie nun eine weitere Tabelle für die Sortierung bzw. Daten für
das Balken-Diagramm.
Hier verwenden Sie die Überschriften "Hilfe", "Produkt nach Größe", "Umsatz"
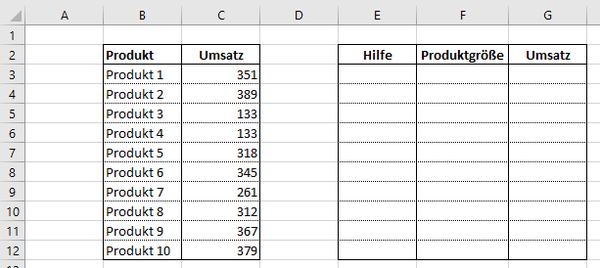
3) In der Zelle E3 bei der Überschrift Hilfe geben Sie folgende Formel ein:
=C3-Zeile()/1000000
Kopieren Sie diese im Anschluss hinunter.
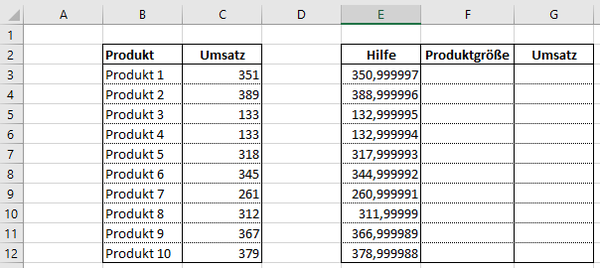
Hier sehen Sie, dass die Formel bewirkt, dass die Umsatz-Werte der Produkte mit 6 Nachkommastellen angezeigt werden.
Dies ist dafür erforderlich, dass wenn zwei oder mehrere Produkte den gleichen Wert aufweisen dennoch richtig sortiert werden.
In diesem Beispiel ist es bei den Produkten 3 und 4 der Fall, dass wir hier einen Wert von jeweils 133 haben.
Werfen wir einen Blick in die Zellen E5 und E6 sehen wir, dass die letzte Stelle nach dem Komma einen anderen Wert anzeigt.
Den richtigen Wert ordnen wir später zu.
5) In die Zelle F3 schreiben Sie folgende Formel:
=INDEX($B$3:$B$12;VERGLEICH(KGRÖSSTE($E$3:$E$12;ZEILE(E1));$E$3:$E$12;0))
Mit dieser Formel werden jetzt die Produktnamen aus den Zellen B3 bis B12 nach den größten Werten aus den Zellen E3 bis E12 sortiert. Dies geschieht u.a. über die Funktione
ZEILE(E1), in der kein $-Zeichen enthalten ist - Wenn wir die Formel hinunterkopieren, wird dieser Wert/Zelle dynamisch sein.

6) In die Zelle G3 schreiben wir klassisch eine SVERWEIS-Formel, um die "richtigen" Werte
pro Produkt zu erhalten.

In diesem Beispiel sehen wir auch, dass die Produkte 3 und 4 untereinander an Platz 9 und 10 stehen.
7) Jetzt können wir ein Balken-Diagramm aus den vorhandenen Daten erstellen.
Wir gehen hierzu einfach auf die Register-Karte "Einfügen" und wählen ein 2-D Balken-
Diagramm.
8) Für die Achsenbeschriftungen verwenden Sie die Werte aus den Zellen F3 bis F12 und
als Reihenwerte die Werte aus den Zellen G3 bis G12.
Fügen Sie noch die Datenbeschriftungen hinzu.
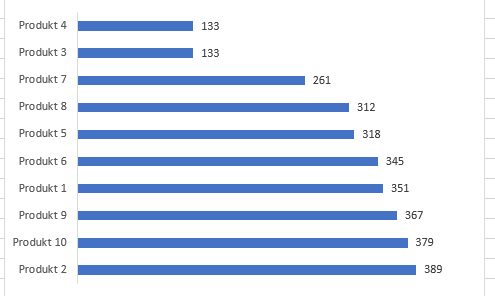
Nun sehen wir allerdings noch, dass uns Excel das Diagramm in umgekehrter Reihenfolge bzw. mit aufsteigenden Werten anzeigt.
Dies ändern wir mit einem Doppelklick auf die Produkte der Y-Achse.
Im Diagramm-Menü "Achse formatieren" setzen wir den Haken bei "Kategorien in umgekehrter Reihenfolge"
Jetzt werden die Daten absteigend angezeigt.
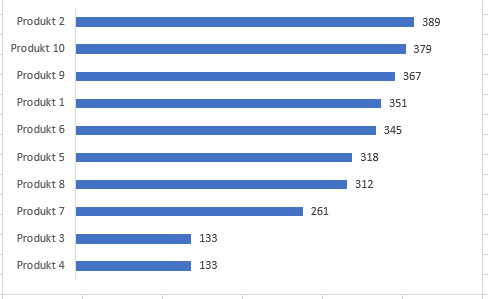
Auf dem ersten Blick relativ aufwendig
ABER
Wenn Sie die Daten nun in der Tabelle ändern, verändert sich auch die Reihenfolge der Daten aus dem Balkendiagramm und zwar automatisch.
Ich wünsche Ihnen viel Spaß beim Ausprobieren.

PRAXIS-TIPP
Melden Sie sich jetzt für den NEWSLETTER an und laden Sie die fertige
Excel-Datei herunter.

Autor
Kristoffer Ditz ist Leiter der Hanseatic Business School in Hamburg und freiberuflicher Dozent an der AMD Akademie Mode und Design / Hochschule Fresenius.
Er verfügt über mehrere Jahre Berufserfahrung u.a. bei der Puma AG, Ludwig Beck AG, Dänisches Bettenlager und der Hamburger Drogeriemarktkette Iwan Budnikowsky.
Für das Controlling Journal und Controller Magazin schreibt er regelmäßig Fachartikel.
Für Sie vielleicht auch interessant:
Strategie-Toolbox
EUR 99,00
Personal-Toolbox
EUR 99,00
Projekt-Toolbox
EUR 79,00
Finanz-Paket
EUR 99,00