In diesem Excel-Tipp erfahren Sie, wie Sie die Zwischensumme einfügen und anwenden können
Wenn wir mit Excel-Tabellen arbeiten, kommt es öfter vor, dass wir eine Datenreihe erstellen und hier dann die Zwischensumme benötigen.
Nun können wir auf der einen Seite dies manuell durchführen, manchmal kommt es aber auch vor, dass uns die Daten von einer externen Abteilung gesendet werden und wir nun die Zwischensumme bilden müssen.

Natürlich ist es nun möglich, hier manuell zu arbeiten und nach dem jeweiligen Quartalsende eine Zeile einzufügen und die Formel "SUMME" einzusetzen und als Text das Ergebnis mit dem jeweiligen Quartal.
Aber, es gibt auch eine andere Möglichkeit.
Gehen Sie wie folgt vor:
1) Den Zellbereich von C4 bis E16 (also alle Daten und Überschriften) markieren Sie.
2) Klicken Sie nun auf die Registerkarte "Daten" und hier rechts außen "Gliederung, dann
"Teilergebnis"
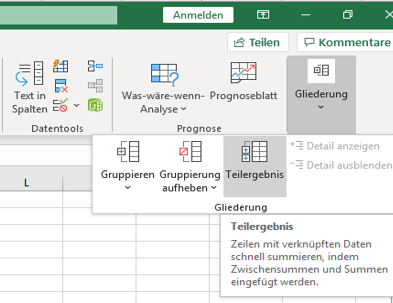
3) Jetzt öffnete sich ein neues Fenster und Sie sehen schon, dass Microsoft-Excel erkennt
was summiert werden soll. Hier ist es der Umsatz. Bestätigen Sie mit "OK"

4) Jetzt hat Excel die Zwischensummen der Quartale gebildet und auch eine
Gesamtsumme steht zur Verfügung, wie das folgende Bild zeigt.
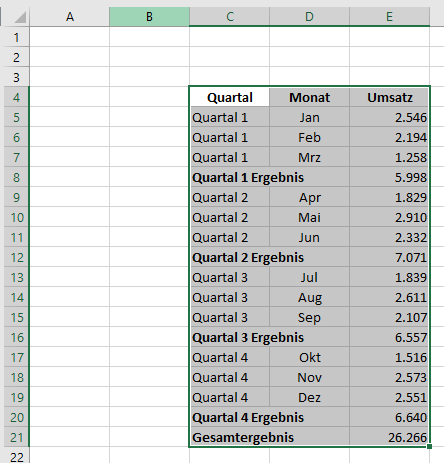
Nun ist allerdings so, dass die Ergebnisse visuell noch nicht so optimal hervorgehoben sind, dass es für den Anwender leicht erkennbar ist.
Dies können wir allerdings mit der "Bedingten Formatierung" beheben.
Gehen Sie hierfür wie folgt vor:
1) Markieren Sie den Zellbereich, in dem die Werte stehen.
2) In der Registerkarte "Start" klicken Sie auf den Button "Bedingte Formatierung"
und hier auf "Neue Regel..."

3) Wählen Sie hier "Formel zur Ermittlung der zu formatierenden Zellen verwenden"
4) In der "Regelbeschreibung geben Sie folgendes ein:
=RECHTS($C4;8)="Ergebnis"
Erklärung: Dieser Zellbereich startet bei der Zelle C4. Mit "RECHTS" wird der enthaltene Text bzw. Beschreibung von rechts gezählt. Die Zahl 8 ist hier die Länge von dem Wort Ergebnis, welches 8 Buchstaben enthält. Mit ="Ergebnis" wird der Text gesucht bzw. die Zellen, die das Wort "Ergebnis enthalten". Das $-Zeichen sorgt dafür, dass auch die anderen Zellen farblich markiert werden.
5) Klicken Sie nun auf den Button "Formatieren"
6) Wählen Sie die Registerkarte "Ausfüllen" und hier eine beliebige Hintergrundfarbe.

Jetzt sind die Quartals-Ergebnisse farblich markiert bzw. hervorgehoben.
Ich wünsche Ihnen viel Spaß beim Ausprobieren und Nachbauen.

Autor
Kristoffer Ditz ist Leiter der Hanseatic Business School in Hamburg und freiberuflicher Dozent an der AMD Akademie Mode und Design / Hochschule Fresenius.
Er verfügt über mehrere Jahre Berufserfahrung u.a. bei der Puma AG, Ludwig Beck AG, Dänisches Bettenlager und der Hamburger Drogeriemarktkette Iwan Budnikowsky.
Für das Controlling Journal und Controller Magazin schreibt er regelmäßig Fachartikel.
Für Sie vielleicht auch interessant
Strategie-Toolbox
EUR 99,00
Personal-Toolbox
EUR 99,00
Projekt-Toolbox
EUR 79,00
Finanz-Paket
EUR 99,00





