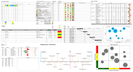In diesem Excel Tipp erfahren Sie, wie Sie einen Haken bzw. Häkchen einfügen
Immer wenn wir mit Excel arbeiten, kommt es sehr häufig vor, dass wir auch eine Checkliste erstellen, in der ein Haken bzw. Häkchen eingesetzt werden soll.
Natürlich lässt sich dies über die Option Symbole realisieren. Wird der Haken allerdings öfter benötigt und Sie keine Lust haben, in der Register-Karte Symbole lange nach dem Haken suchen möchten, können Sie dies auch über eine Tasten-Eingabe umsetzen.
Hinweis: Es wird hier mit der englischen Version gearbeitet. Der Vorgang ist in der deutschen Version allerdings der Gleiche.
Gehen Sie wie folgt vor:
1) Öffnen Sie eine leere Excel Mappe und speichern Sie diese unter einem beliebigen
Namen ab.
2) Wählen Sie unter "Einfügen" den Button Symbole rechts im Bild.
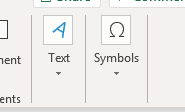
3) Wählen Sie hier unter der Registerkarte Symbols bzw. Symbole den normalen Text und
mathematische Operatoren.
4) Geben Sie bei der Schriftart (normal text) ein und beim Character Code 221A.
Dann werden Sie automatisch zum Häkchen geführt.
Es handelt sich hier zwar um die Quadratwurzel, aber auf den ersten Blick ist dies zu
vernachlässigen.
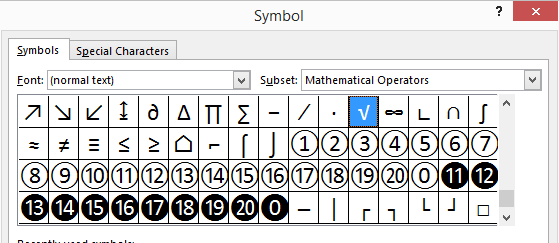
5) Klicken Sie auf den Button "Einfügen" und schließen Sie das Fenster der Symbole.
6) Sie sehen nun, dass das Häkchen in der Zelle eingefügt wurde, die zuletzt ausgewählt
wurde.
7) Gehen Sie in die Zelle, in der der Haken eingefügt wurde und markieren Sie dieses mit
der linken Maustaste über die Funktionsleiste.
8) Drücken Sie die Tasten-Kombination "STRG + C"
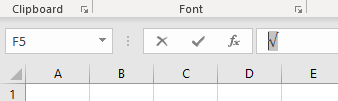
9) Gehen Sie nun auf Datei und wählen Optionen bzw. Excel-Optionen.
10) Wählen Sie hier Dokumentprüfung und hier "AutoKorrektur Optionen"

11) Bei Ersetzen können Sie nun einen beliebigen Text eingeben, der dann in den Haken
umgewandelt wird.
Ich habe hier in Klammern das englische Wort "hook" gewählt, also (hook)
12) Wechseln Sie nun in das nächste Feld mit und fügen Sie hier das kopierte Häkchen aus
dem Zwischenspeicher ein.
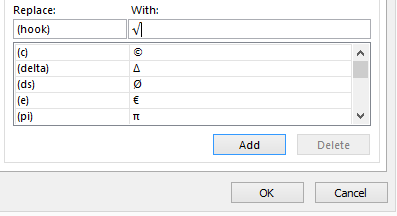
13) Klicken Sie auf den Button "Hinzufügen" und im Anschluss auf den Button "OK"
14) Schließen Sie das Fenster.
15) Wählen Sie nun eine freie Excel-Zelle und schreiben Sie (hook) und im Anschluss die
Leertaste oder Eingabe.
16) Das Häkchen erscheint nun.
Auf diese Weise können Sie auch viele weitere Symbole einfügen, die Sie benötigen.
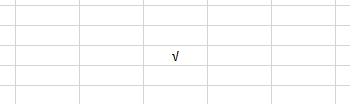

Autor
Kristoffer Ditz ist Leiter der Hanseatic Business School in Hamburg und freiberuflicher Dozent an der AMD Akademie Mode und Design / Hochschule Fresenius.
Er verfügt über mehrere Jahre Berufserfahrung u.a. bei der Puma AG, Ludwig Beck AG, Dänisches Bettenlager und der Hamburger Drogeriemarktkette Iwan Budnikowsky.
Für das Controlling Journal und Controller Magazin schreibt er regelmäßig Fachartikel.
Für Sie vielleicht auch interessant:
Strategie-Toolbox
EUR 99,00
Personal-Toolbox
EUR 99,00
Projekt-Toolbox
EUR 79,00
Finanz-Paket
EUR 99,00