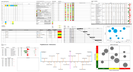In diesem Excel Tipp erfahren Sie wie Sie die Anzahl ohne 0-Werte ermitteln
Bei Auswertungen in Excel ist es manchmal erforderlich, dass die Anzahl von mehreren Zellen ermittelt werden müssen, in denen der Wert größer Null ist.
Allerdings zählt Excel mit der Formel ANZAHL auch die Nullen mit.
Ein Beispiel hier:
Hier sehen wir, dass eine Filiale ab dem Monat April Werte größer Null aufzeigt.
Die vorigen Monate von Januar bis März sind mit dem Wert Null angegeben.
Dies könnte zum Beispiel der Fall sein, wenn eine Filiale im April eröffnet wurde.
Die Formel ANZAHL in der Zelle O5 (gelbe Hintergrundfarbe) zeigt hier den Wert 12 an, also alle 12 Zellen, da diese auch einen Wert enthalten.
Wenn wir die Nullen nun vollständig entfernen würden, würde die Formel ANZAHL hier nur noch den Wert 9 anzeigen.
Dies könnte zum Beispiel über die folgende Formel erzielt werden:
Zelle C6 = WENN(C5=0;"";C5)
Die Anführungszeichen zeigen in diesem Fall keine Null an und die Formel ANZAHL mit dem Wert 9 (Zelle mit gelber Hintergrundfarbe) würde funktionieren.
ABER...
Nicht immer sollen/können die "Nichts-Werte" übernommen werden.
Dies ist zum Beispiel der Fall, wenn mit diesen Werten weitergerechnet werden soll. So würden Fehlerwerte entstehen.
Es kann auch der Fall sein, dass der Empfänger der Auswertung, zum Beispiel der Verkaufsleiter, wünscht, dass die Nullen angezeigt werden.
DIE LÖSUNG
Alles was wir machen müssen ist, die Formel in der Zelle O5 in diesem Beispiel entsprechend anzupassen.
Die können wir mit ZÄHLENWENN erreichen und indem wir Excel mitteilen, dass alle Werte gezählt werden, die ungleich Null sind.
Verwenden Sie dafür folgende Formel:
=ZÄHLENWENN(C5:N5;"<>0")
Wichtig ist, dass Sie <>0 in Anführungszeichen setzen, sonst funktioniert die Formel nicht.
Die Zeichen "kleiner als" bzw. "größer als" sagen in der Formel aus, dass der Wert ungleich Null ist.
Mit der Formel erzielen Sie das gewünschte Ergebnis:
Auch wenn es erst einmal logisch klingt, für das gewünschte Ergebnis die Formel ANZAHL zu verwenden, findet sie hier keinerlei Verwendung.
Ich wünsche Ihnen viel Spaß beim Ausprobieren.

Autor
Kristoffer Ditz ist Leiter der Hanseatic Business School in Hamburg und freiberuflicher Dozent an der AMD Akademie Mode und Design / Hochschule Fresenius.
Er verfügt über mehrere Jahre Berufserfahrung u.a. bei der Puma AG, Ludwig Beck AG, Dänisches Bettenlager und der Hamburger Drogeriemarktkette Iwan Budnikowsky.
Für das Controlling Journal und Controller Magazin schreibt er regelmäßig Fachartikel.
Für Sie vielleicht auch interessant:
Strategie-Toolbox
EUR 99,00
Personal-Toolbox
EUR 99,00
Projekt-Toolbox
EUR 79,00
Finanz-Paket
EUR 99,00