So erstellen Sie in Excel das Rundungszeichen
Benötigen Sie Excel-Short-Cuts?
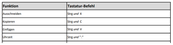
Viele Tastenkombinationen, die die Arbeit in Excel erleichtern, können Sie hier kostenlos herunterladen: Excel-Short-Cuts
In diesem Excel Tipp erfahren Sie, wie Sie das Rundungszeichen ≈ mit der Tastatur einfügen. Oftmals wird das Rundungszeichen in Microsoft Excel benötigt, wenn mit der Formel AUFRUNDEN oder ABRUNDEN gearbeitet wird.
Selbstverständlich können Sie hier die ALT-Taste und den Code 2248 benutzen.
Wenn Sie allerdings einen Laptop ohne Nummernblock haben, oder sich den Code nicht merken können/möchten, können Sie auch diesen Tipp zur Alternative anwenden:
1) Öffnen Sie eine leere Excel Arbeitsmappe.
2) Klicken Sie in der Registerkarte "Einfügen" rechts auf den Button Symbol.

3) Geben Sie im Fenster Symbol Schriftart "Arial" ein und bei Subset "Mathematische
Operatoren.
4) Im Zeichencode geben Sie unten rechts im vorgegebenen Feld den Wert 2248 ein.
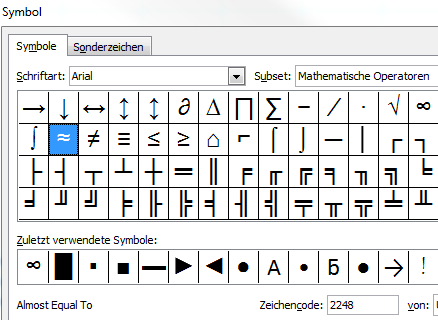
5) Klicken Sie unten rechts auf den Button "Einfügen" und schließen Sie das Fenster
wieder.
6) Markieren Sie die Zelle, in der Sie das Rundungszeichen eingefügt haben.
7) Markieren Sie das Rundungszeichen in der Funktionsleiste und kopieren Sie es mit der
Tastenkombination "STRG+C"
8) Gehen Sie unter der Registerkarte Datei auf (Excel-) Optionen.
9) Klicken Sie im Fenster "Excel Optionen" auf Dokumentprüfung" und hier rechts auf den
Button AutoKorrektur-Optionen.

10) Gehen Sie in das Feld "Ersetzen" und geben Sie hier (rdz) ein (Abkürzung für
Rundungszeichen.
Es muss dabei nicht explizit die Bezeichnung (rdz) sein. Wählen Sie einen Begriff, den
Sie sich leicht merken können.
11) Im Feld "Durch" fügen Sie das Rundungszeichen mit der Tastenkombination
"STRG + V" ein. Klicken Sie auf den Button "Hinzufügen"
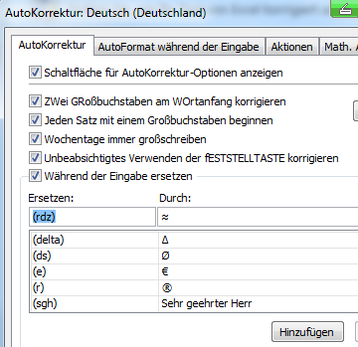
12) Bestätigen Sie mit "OK" und schließen Sie das Fenster wieder.
13) Wenn Sie nun in einer leeren Zelle über die Tastatur "(rdz)" eingeben und danach
Enter oder das Leerzeichen eingeben, erscheint das Rundungszeichen.
14) Speichern Sie die Datei unter einem beliebigen Namen ab.
15) Wenn Sie nun eine neue Excel-Arbeitsmappe öffnen und die hier gewählte
Tastenfunktion ausführen, wird das Rundungszeichen erscheinen.
Natürlich lässt sich dieser Excel Tipp auch für die anderen Symbole mit anderen Begriffen anwenden.

NEWSLETTER
Möchten Sie weiterhin über neue Tipps informiert werden und tolle Gutscheine für den Excel Shop erhalten? Registrieren Sie sich für den Newsletter

Autor
Kristoffer Ditz ist Leiter der Hanseatic Business School in Hamburg und freiberuflicher Dozent an der AMD Akademie Mode und Design / Hochschule Fresenius.
Er verfügt über mehrere Jahre Berufserfahrung u.a. bei der Puma AG, Ludwig Beck AG, Dänisches Bettenlager und der Hamburger Drogeriemarktkette Iwan Budnikowsky.
Für das Controlling Journal und Controller Magazin schreibt er regelmäßig Fachartikel.
Für Sie vielleicht auch interessant:
Strategie-Toolbox
EUR 99,00
Personal-Toolbox
EUR 99,00
Projekt-Toolbox
EUR 79,00
Finanz-Paket
EUR 99,00





