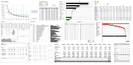In diesem Excel Tipp erfahren Sie, wie in gestapelten Säulen die Summenwerte angezeigt werden.
1) Öffnen Sie hierzu eine leere Excel-Mappe.
2) Erstellen Sie 3 Kategorien mit Werten auf Monatsbasis.
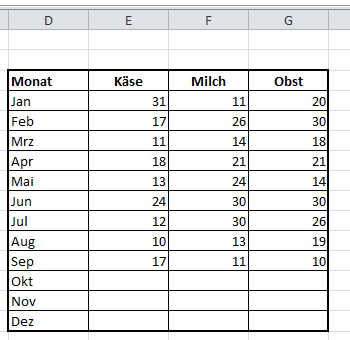
3) In der Spalte H erstellen Sie für die jeweiligen Monate die Total-Werte der 3
Kategorien.
4) Formel in Zelle H4 = Summe(E4:G4)

5) Erstellen Sie nun ein gestapeltes Säulendiagramm.
6) Gehen Sie in die Zelle D20.
7) Klicken Sie auf die Registerkarte "Einfügen"
8) Wählen Sie beim Button "Säule" ein gestapeltes 2D-Säulendiagramm aus
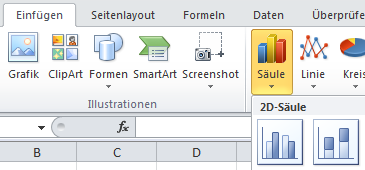
9) Es erscheint ein leeres Diagramm.
10) Klicken Sie mit der rechten Maustaste in die Mitte des Diagramms.
11) Wählen Sie hier "Daten auswählen..."
12) Das Fenster "Datenquelle auswählen" öffnet sich.
13) Klicken Sie auf den Button "Hinzufügen"
14) Das Fenster "Datenreihen bearbeiten" öffnet sich.
15) Klicken Sie bei "Reihenname" auf den Button mit den roten Pfeil, der nach oben links zeigt.
16) Klicken Sie mit der linken Maustaste die Zelle E3 an und bestätigen Sie mit Eingabe.
17) Klicken Sie nun bei "Reihenwerte:" auf den Button mit den roten Pfeil, der nach oben links zeigt.
18) Markieren Sie nun die Zellen E4 bis E15 und bestätigen Sie mit Enter.

19) Klicken Sie auf den Button "OK"
20) Wiederholen Sie die Vorgänge für die Kategorien "Milch" und "Obst"
21) Wenn Sie das umgesetzt haben, klicken Sie im Fenster "Datenquelle auswählen" bei "Horizontale Achsenbeschriftungen (Rubrik) auf den Button "Bearbeiten"
22) Das Fenster "Achsenbeschriftungen" öffnet sich.
23) Klicken Sie bei "Achsenbeschriftungsbereich:" auf den Button mit dem roten Pfeil, der nach oben links zeigt.
24) Markieren Sie nun mit der linken Maustaste die Zellen D4 bis D15 und bestätigen Sie mit Eingabe.
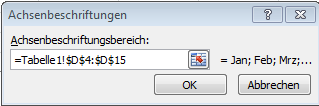
25) Klicken Sie auf den Button "OK"
26) Klicken Sie im Fenster "Datenquelle auswählen" auf den Button "OK"
27) Das Diagramm sieht wie folgt aus:
Hinweis: Farben können variieren

28) Entfernen Sie für eine bessere Übersicht die Hauptgitternetzlinien und die Y-Achse.
29) Markieren Sie das Diagramm mit der linken Maustaste.
30) Klicken Sie auf die Registerkarte "Layout"
31) Wählen Sie hier den Button "Datenbeschriftungen"
32) Klicken Sie hier auf "Zentriert"

33) Die Werte pro Kategorie werden nun im Diagramm angezeigt:
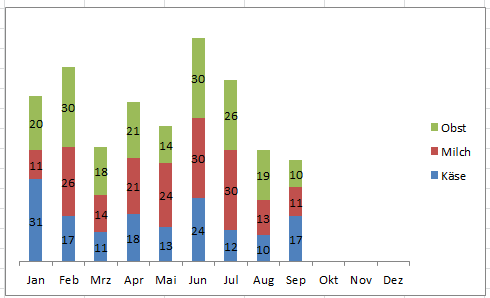
34) Klicken Sie nun mit der rechten Maustaste auf das Diagramm.
35) Wählen Sie "Daten auswählen..."
36) Das Fenster "Datenquelle auswählen" öffnet sich.
37) Klicken Sie auf den Button "Hinzufügen"
38) Das Fenster "Datenreihe bearbeiten" öffnet sich.
39) Geben Sie bei "Reihenname:" z.B. das Wort "Kategorien" ein.
40) Klicken Sie bei "Reihenwerte:" auf den Button mit dem roten Pfeil, der nach oben links zeigt.
41) Markieren Sie mit der linken Maustaste die Zellen H4 bis H15.
42) Bestätigen Sie mit Eingabe.
43) Klicken Sie auf den Button "OK"
44) Klicken Sie im Fenster "Datenquelle auswählen" auf den Button "OK"
45) Das Diagramm sieht wie folgt aus:

Damit der Platz im Diagramm jetzt sinnvoll genutzt werden soll, wird statt der Säulen (bei den Totalwerten) ein Punkt-Diagramm eingesetzt.
46) Markieren Sie nun im Diagramm die Säulen der Summenwerte.
47) Klicken Sie dann auf die rechte Maustaste.
48) Wählen Sie "Datenreihen-Diagrammtyp ändern..."
49) Das Fenster "Diagrammtyp ändern" öffnet sich.
50) Wählen Sie unter der Rubrik "Punkt (X Y) das Diagramm "Punkte nur mit Datenpunkten" aus.
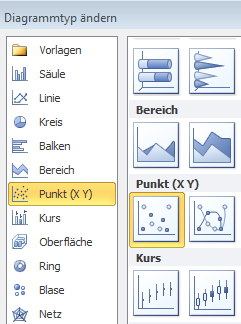
51) Klicken Sie auf den Button "OK"
52) Markieren Sie im Diagramm die Summenwerte.
53) Klicken Sie nun auf die rechte Maustaste.
54) Wählen Sie "Datenbeschriftungen formatieren..."
55) Das Fenster "Datenbeschriftungen formatieren" öffnet sich.
56) Setzen Sie den Punkt in "Beschriftungsposition" bei "über"

57) Klicken Sie auf den Button "Schließen"
58) Das Diagramm sieht wie folgt aus:

59) Machen Sie einen Doppelklick auf die Datenpunkte im Diagramm.
60) Das Fenster "Datenreihen formatieren" öffnet sich.
61) Gehen Sie in die Rubrik "Markierungsoptionen"
62) setzen Sie den Punkt bei "Markertyp" bei "Keine"

63) Klicken Sie auf den Button "Schließen"
64) Nun werden Ihnen die Summenwerte ohne Datenpunkte angezeigt.
65) Die Erstellung der Summenwerte in gestapelten Säulen ist damit fertig:
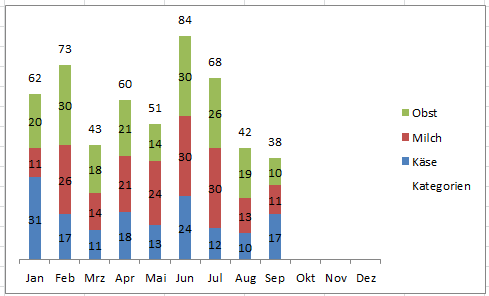
"Liken" Sie diesen Tipp gerne bei Facebook und/oder Google+
Vielen Dank.
Für Sie vielleicht auch interessant:
Strategie-Toolbox
EUR 99,00
Personal-Toolbox
EUR 99,00
Projekt-Toolbox
EUR 79,00
Finanz-Paket
EUR 99,00
Mehr über den Autor:

verfügt über mehrere Jahre Erfahrung in der Erstellung von professionellen Excel-Lösungen im kaufmännischen Bereich auf nationaler wie auch internationaler Ebene.
Dieses Wissen gibt er heute in Form von Seminaren und eBooks weiter.
Mehrere Experten aus dem Einzel- und Versandhandel bestätigen seine Kenntnisse.
Autor: Kristoffer Ditz